Preferences dialog
A preferences dialog allows you to display, group and navigate application preferences within a responsive modal dialog window. This pattern introduces guidelines to make the preferences dialog consistent and usable.
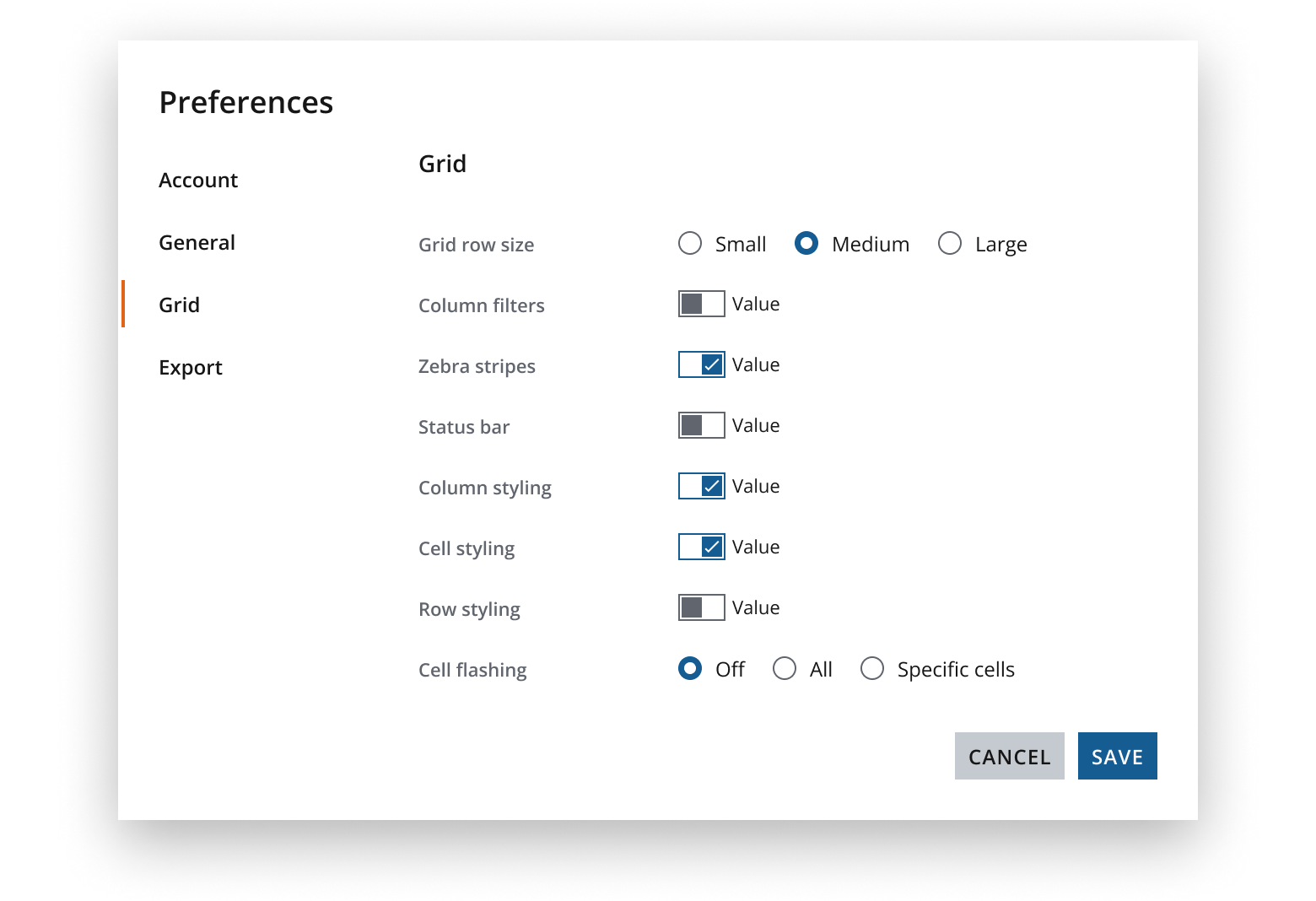
Place any preference settings in your platform or application within a single centralized preferences dialog. These settings could be global, application-wide settings or settings local to a specific window or widget (such as a grid or comments feed). If accessing from a specific window, immediately display the relevant settings when the preferences dialog opens.
We also recommend implementing consistent behavior around applying preferences, whether applying changes immediately or requiring the user to confirm any changes using the button bar actions.
A preferences dialog comprises three key features:
- Content area: opens over the application content, focusing the user’s attention on a particular task or piece of information.
- Navigation: a list of links that allows users to navigate between distinct panels of content.
- Buttons: possible actions for users to take. See the applying preferences section to learn more.
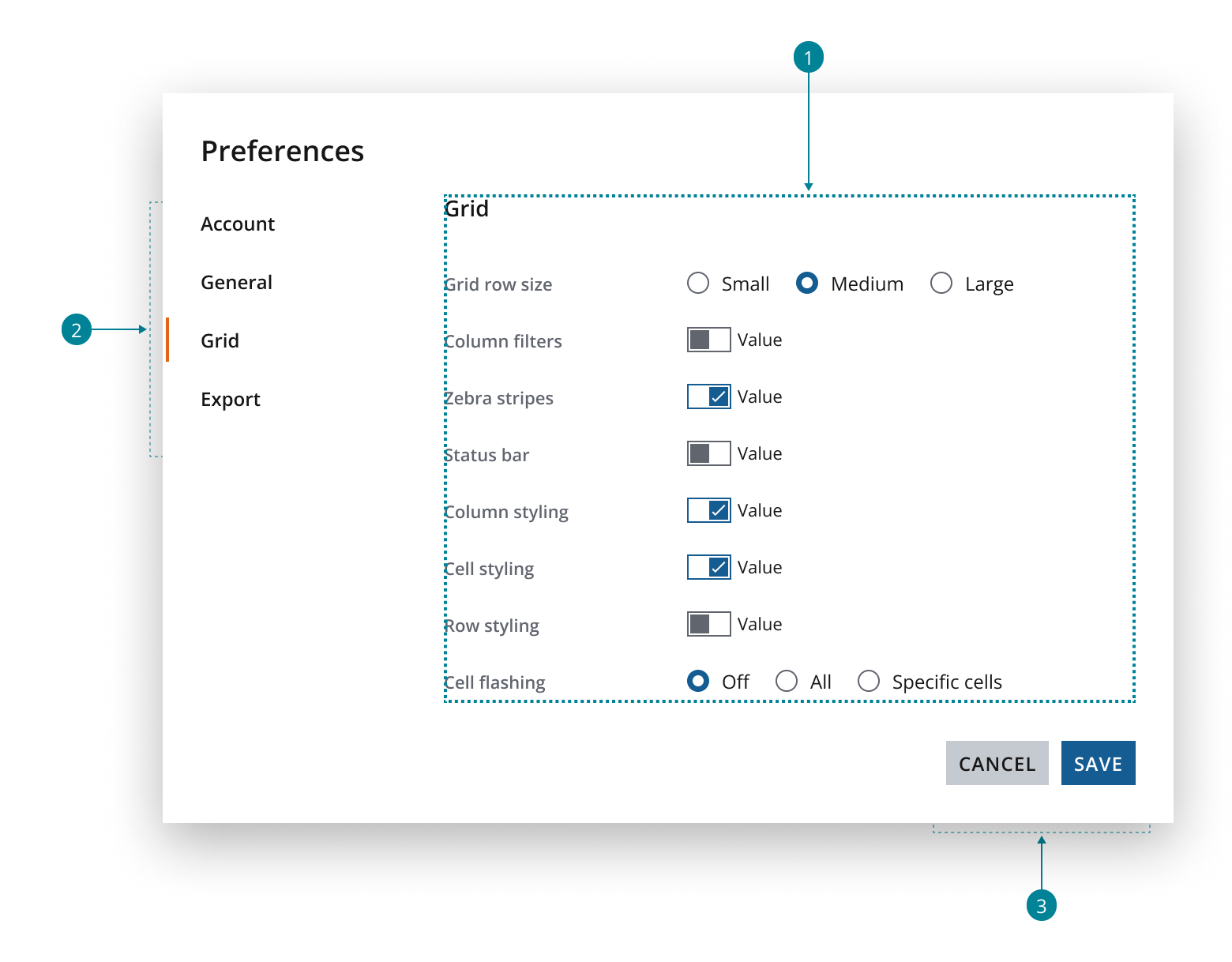
- Use the dialog components as the base structure of the preferences dialog.
- Use a navigation item component to display the left-hand vertical navigation.
- Use a button bar to display any actions at the bottom of the dialog. See the button bar pattern to understand how to implement actionable interactions within dialogs across your applications.
- Use a parent-child layout component to position the navigation and content within a preferences dialog.
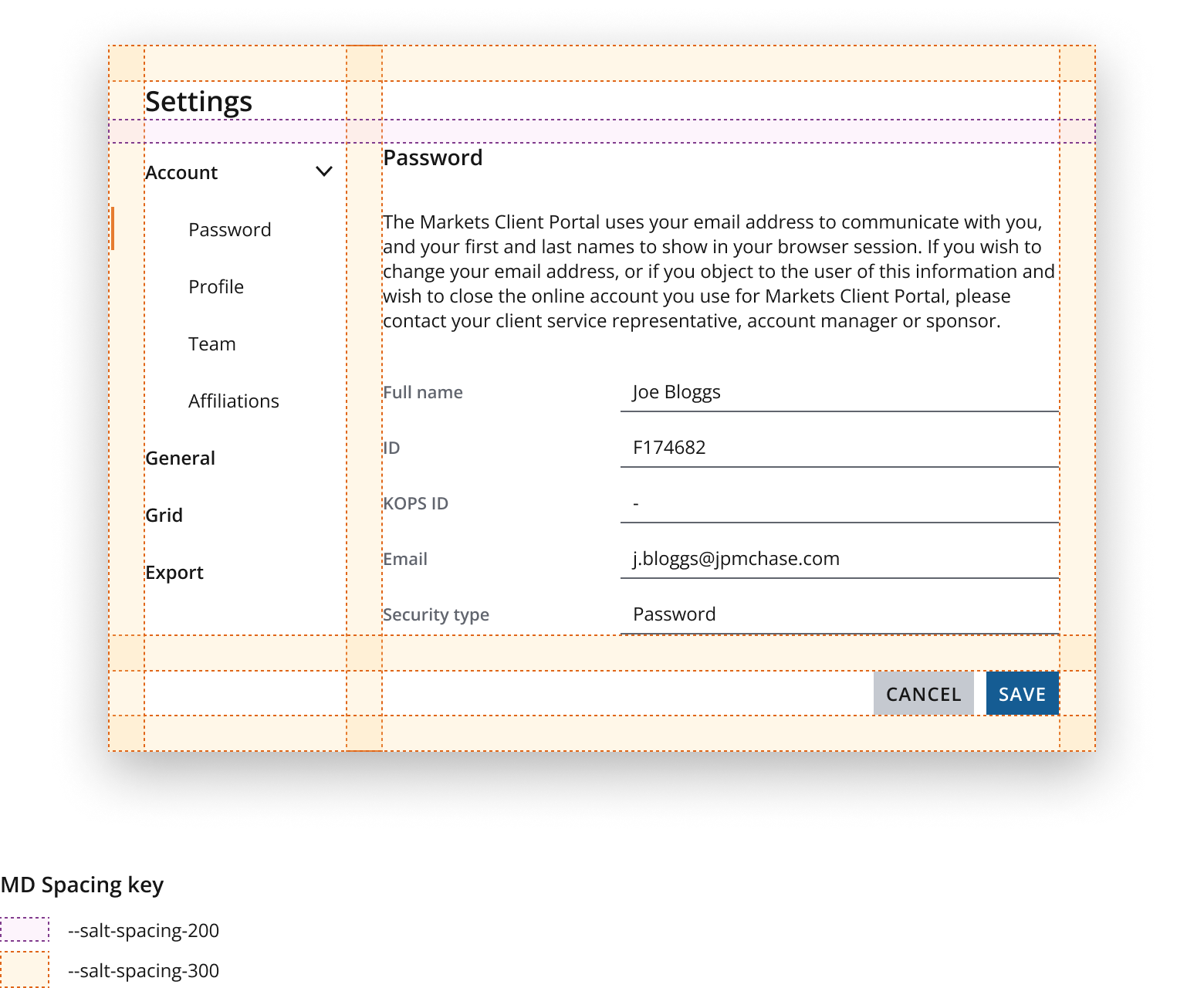
- In the parent-child layout, the parent container (containing the navigation) typically remains fixed in width when the user resizes the browser. You can apply an independent layout grid to align the content with the child container. This enables it to adapt responsively based on the viewport size.
- Limit nesting to no more than two levels, if possible. A deep hierarchy can make it difficult for users to discover or locate specific preferences.
To implement a responsive experience for preferences dialogs, refer to the layout guidance in the navigation pattern.
We recommend that scrolling affordance should only take effect if content in the parent-child layout exceeds the visible content area.
This is visually indicated by two separator lines above and below the parent-child layout. Apply the shadow-scroll token for the container shadow.
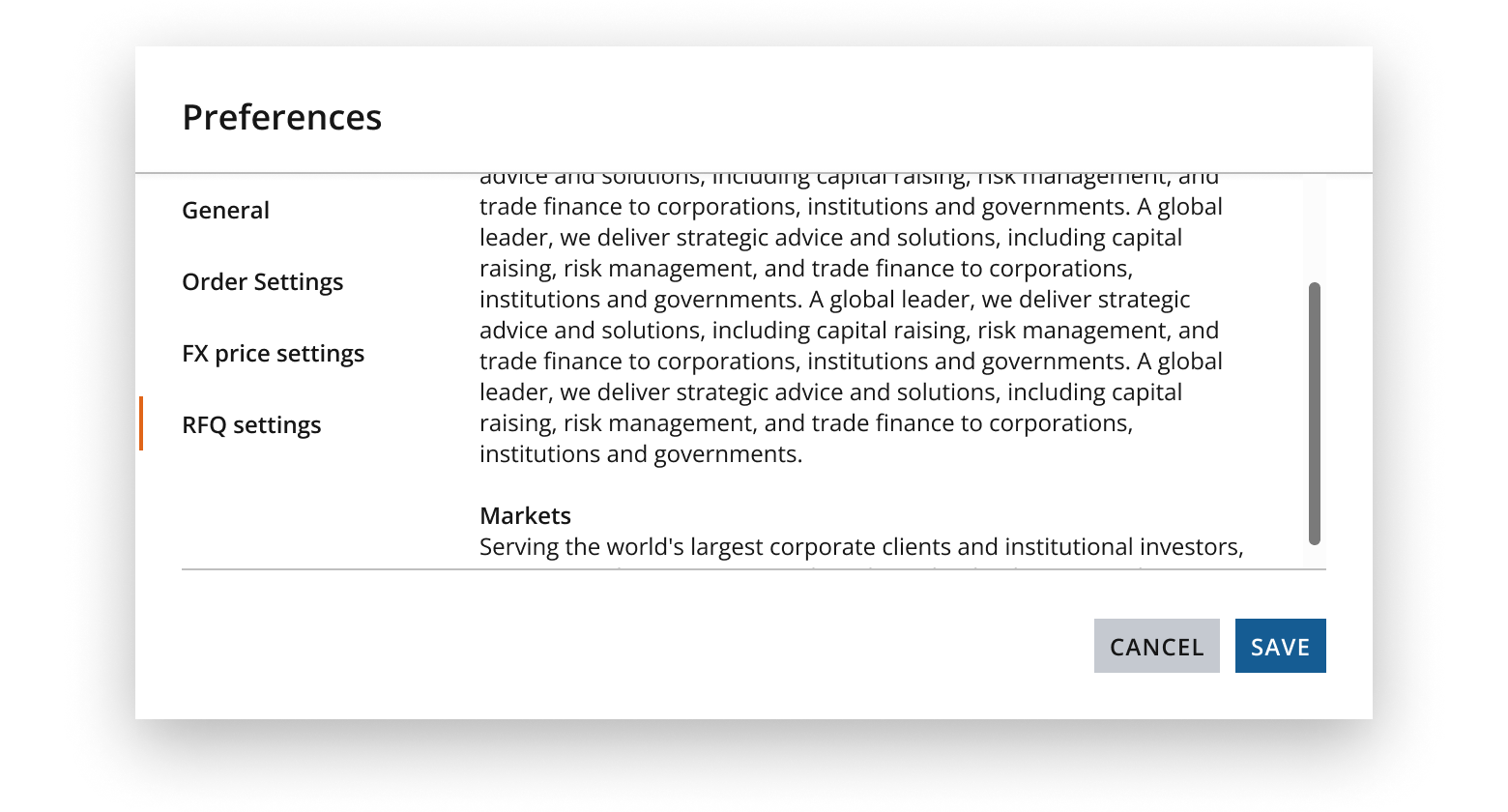
Display scrolling affordance when the content or navigation (or both) exceeds the visible area of the parent-child layout.
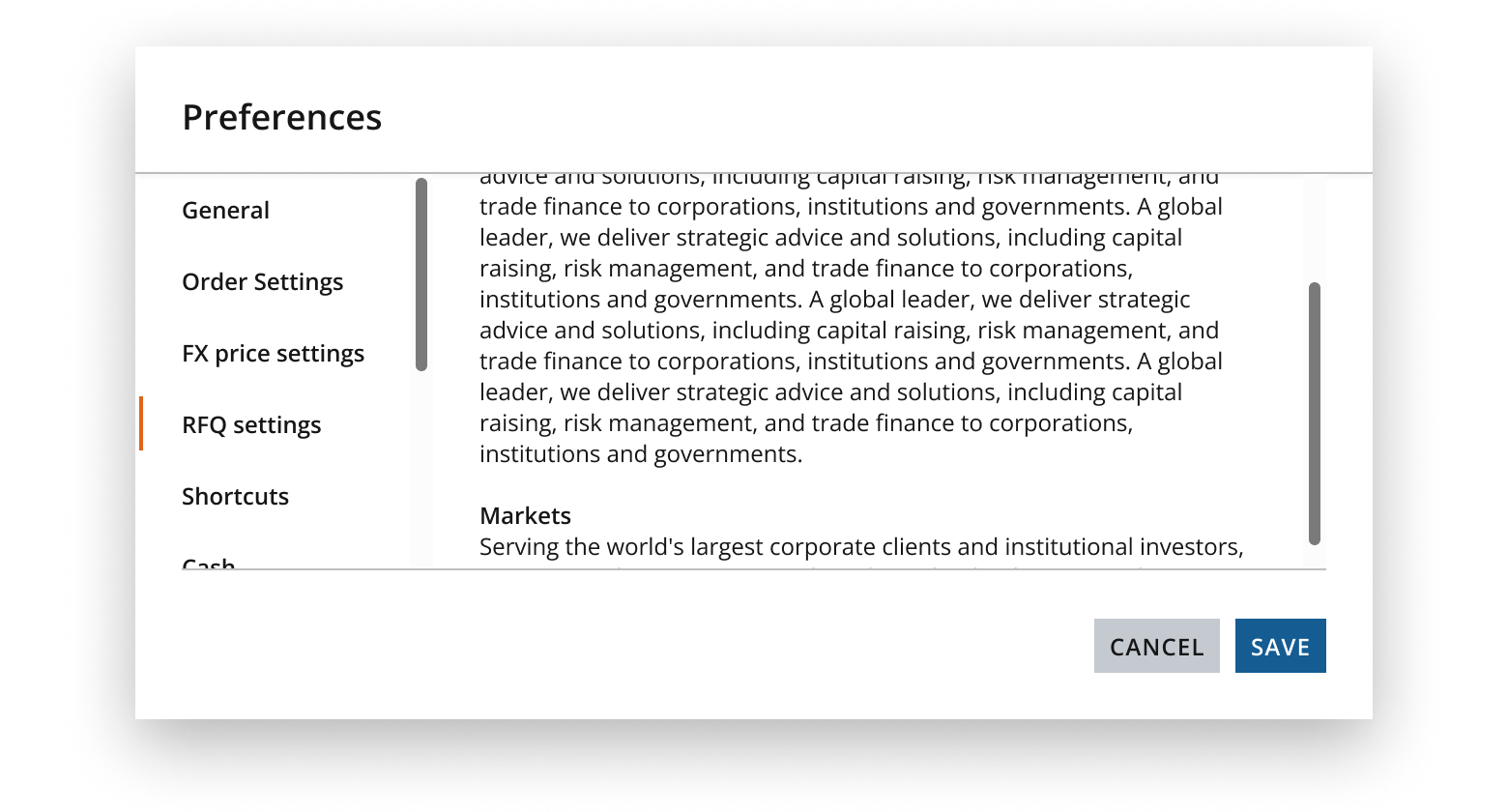
Display either a button bar at the bottom of the dialog, or a close button in the top-right. Use the same solution consistently across the dialog.
Cancel and Save button bar actions allow the user to manually apply preferences in the application. We recommend this when the user wants to:
- Make multiple changes with ease and apply them simultaneously.
- Easily cancel any unwanted changes.
- Change technically complex or performance-intensive preferences.
- Change preferences that can't take immediate effect for any other reason.
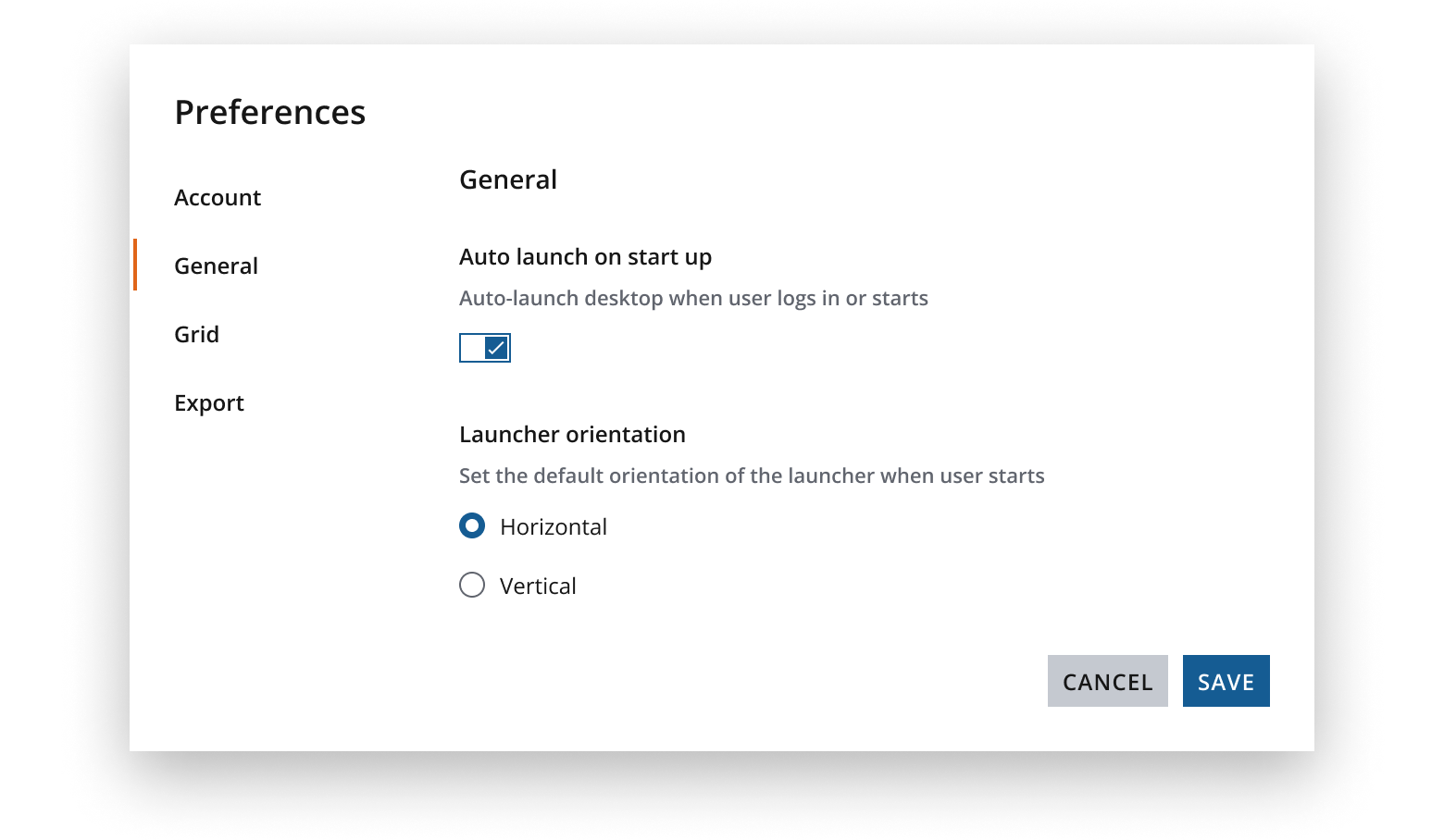
Display core actions to the right of a dialog. Refer to the button bar pattern for further guidance on how to display user actions within dialogs.
If your preferences dialog does not need a button bar, instead display a close button in the top-right corner of the dialog. This allows the user to close the dialog after editing any preferences. Changes should take effect as soon as the user changes a preference.
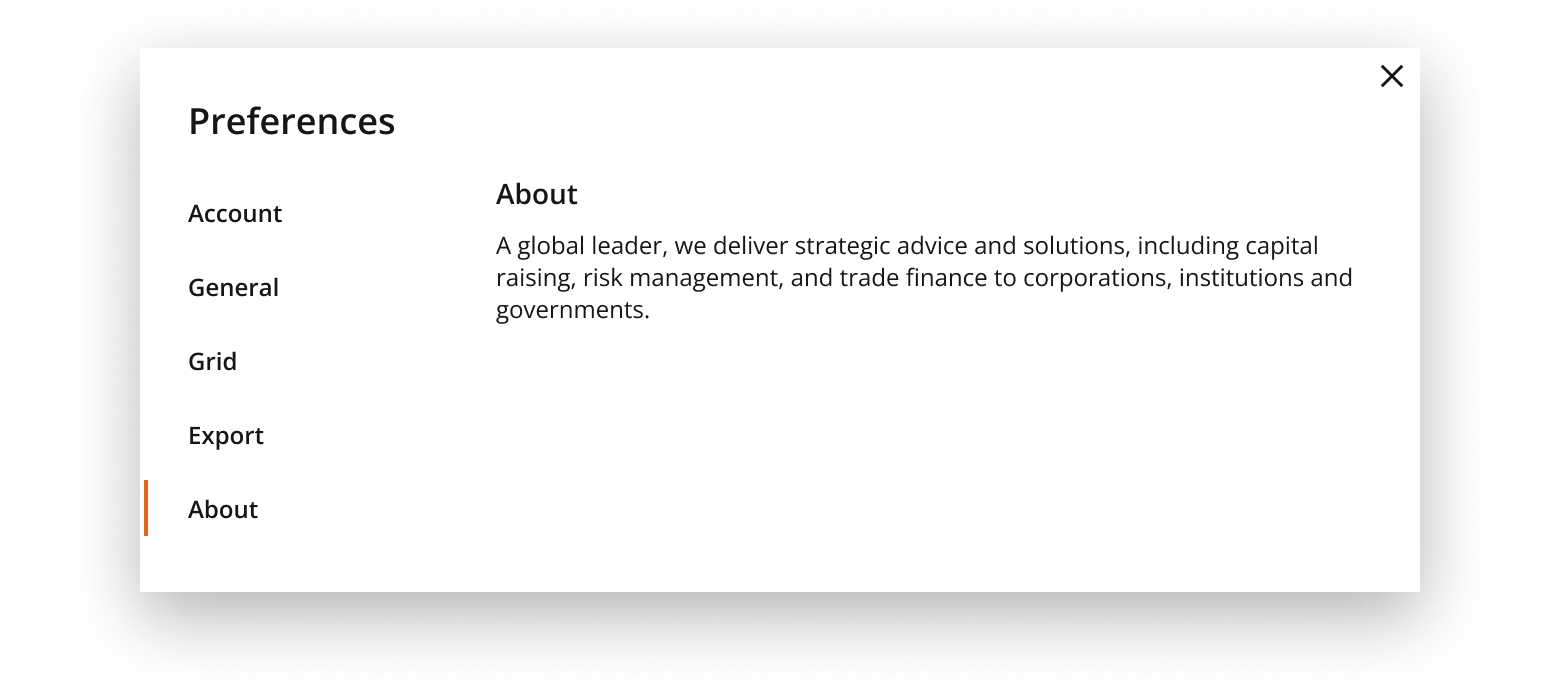
We recommend configuring the button bar to display secondary actions to the left such as Import and Export if you need to enable other actions.
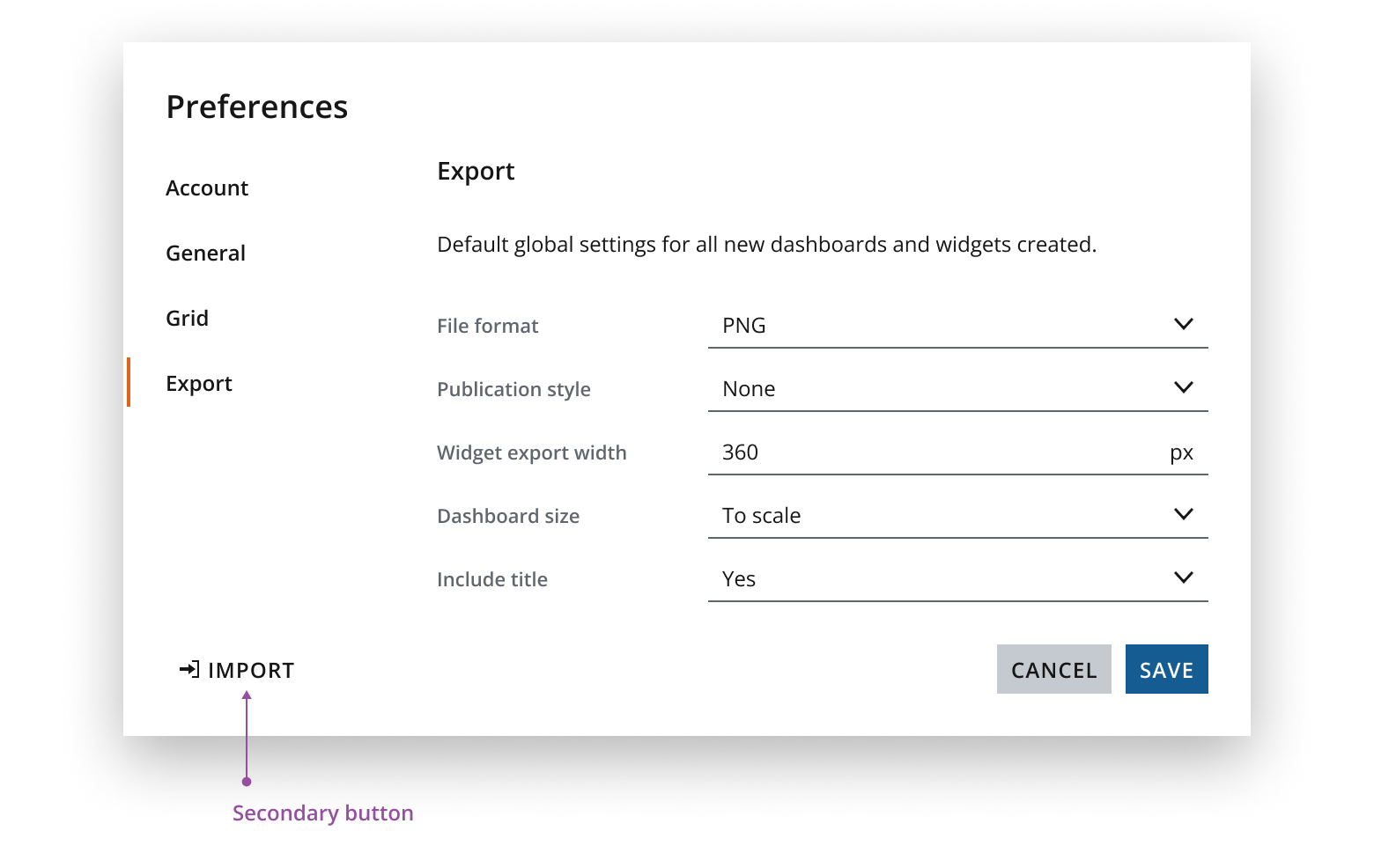
The preferences dialog is responsive to the width of the application viewport and responds dynamically to the Salt breakpoints.
Once a preference dialog hits a certain breakpoint, you can configure the layout to either:
- Collapse to allow more room for content.
- Change the orientation to stack the button bar.
When the navigation collapses, the preferences content spans the entire width of the dialog. To select and view alternative preference types, users should use the back chevron button to navigate back to the vertical navigation. The vertical navigation view also spans the dialog width. A collapsed layout ensures improved usability of dialog content in smaller screen sizes or application resolutions.
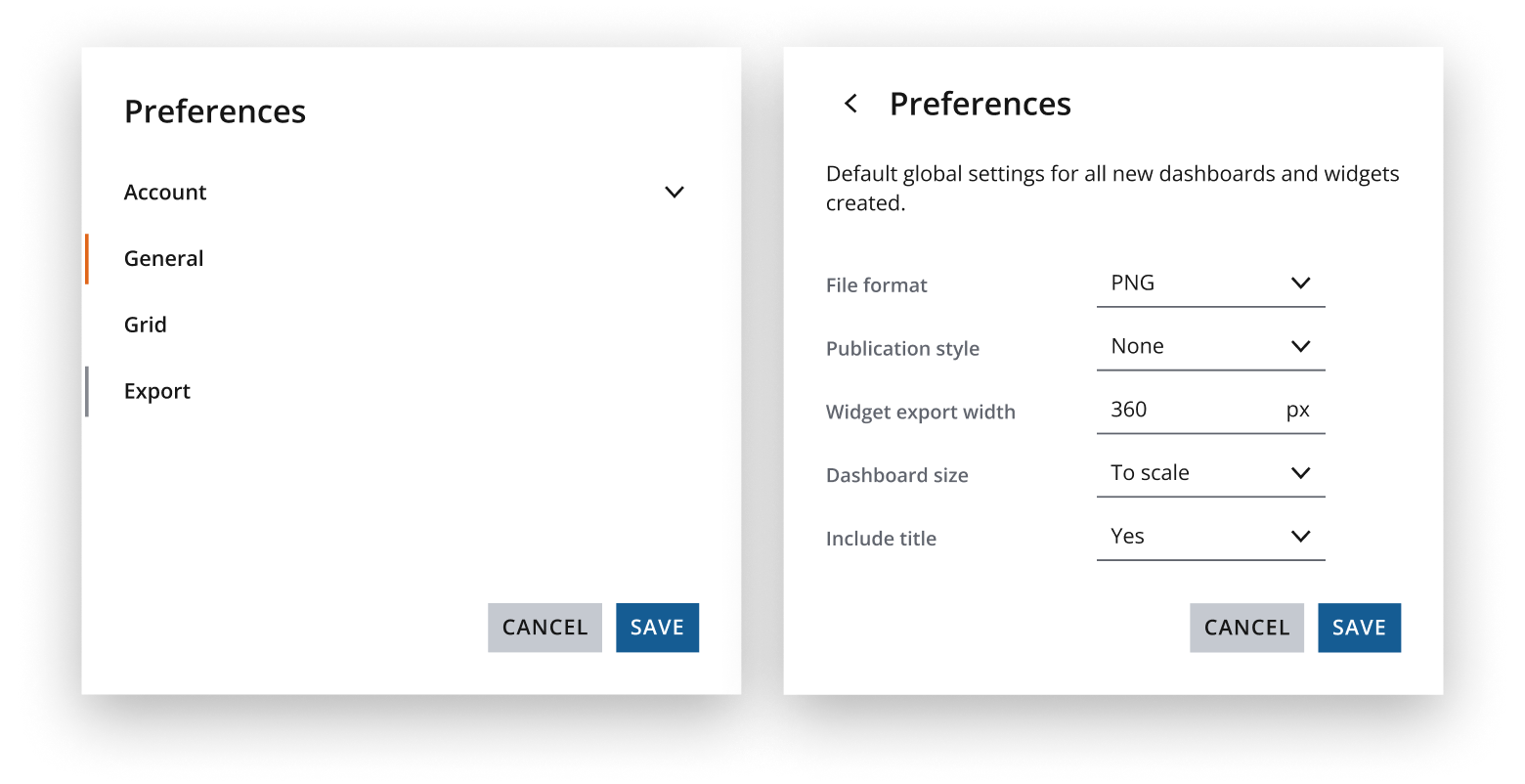
For smaller viewports (i.e. devices with limited screen sizes), it's preferable to configure buttons to stack horizontally at the XS breakpoint. This ensures longer button labels accommodate mobile devices that may not fit within the horizontal layout. They also remain an adequate size for touch interactions.
View the stacked button bar guidance to understand how to order and build a stacked button bar.
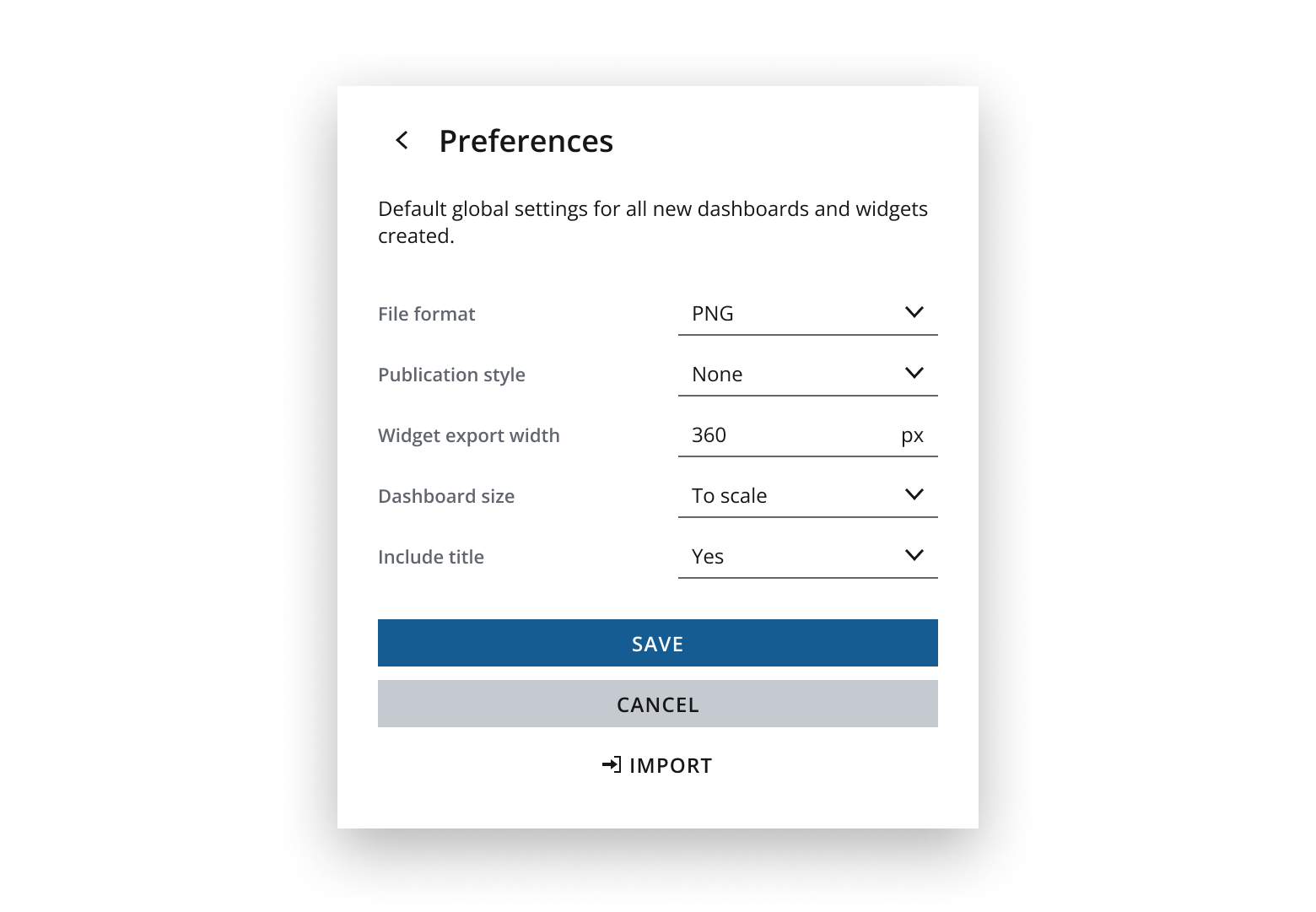
If you need to expand the pattern or share feedback with us, please contact the team.
